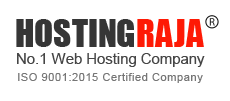Upload your website files in cPanel
C-Panel is the abbreviation of Control Panel. cPanel is a very powerful interface used by the webmasters to do their regular jobs in their web hosting account it could be a shared, vps server or dedicated server. cPanel makes it simple for the users to generate emails for their domains, and easy to make numerous FTP accounts. cPanel helps in checking the disk space and bandwidth you have been used for the month. cPanel additionally offers you with the information like how many emails have been used and how many domains have been attached to your account and also the current state of the server you have been hosted on.
As a website owner in some situations, it is very important to upload files to a cPanel account. This process can be easily achieved via File Manager available inside the cPanel tool. You must have provided with cPanel by your hosting provider.
There are many advantages of using Cpanel, it is easy to learn and has an easy to use interface, has wide forum where you get access to many tutorials and support for using Cpanel, It has an auto installer software to install software easily, and you can access a range of modules including Files, Preferences, Databases, Web Applications, Domains, Metrics, Security, Software, Advanced and Email modules .
Here on this page, we are going to this process through an example so that it will be easy for you to understand: Suppose you want to upload the xyz.html file to the public_html folder in your file manager. When you upload the file and visit the same file through w browser, you'd go to yourdomain.com/xyz.html. If you want to put the file inside a subfolder of your website called XYZ, then to open that file in a web browser you need to go to yourdomain.com/xyz/xyz.html
Steps for Uploading a File using the cPanel:
Step 1: Log into cPanel of your website
Step 2: On the main page of cPanel’s files section >> choose File Manager under the files section.
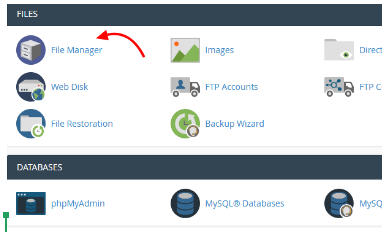
Step-3: Click setting option in the Window of file manager
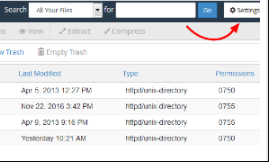
Step 4: On this step choose where you want to start (root folder for your domain). Like we are going to use the root folder as the public_html folder. Considering we are going to upload to the public_html we did not have to navigate to any other place:
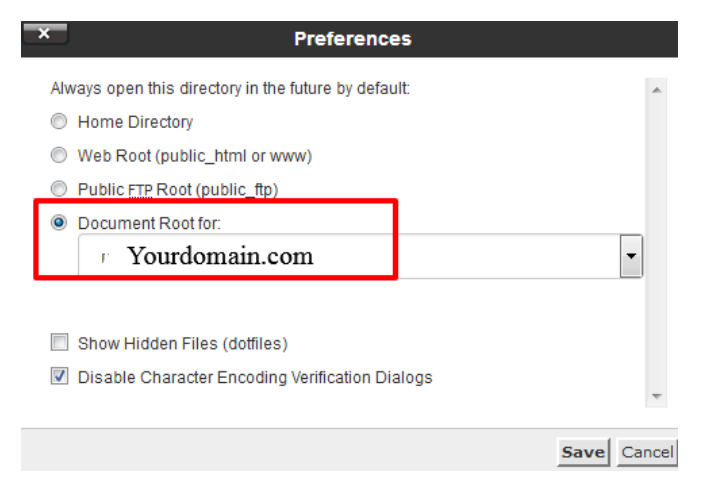
Generally, the root folder for your primary domain will be public_html and for add-on domain, the root folder will be /public_html/addon_domain.com or /addon_domain.com (public_html or in the home directory)
Step 5: After you navigate to the folder where you need to upload file >> Click on the Upload icon on the top as shown:
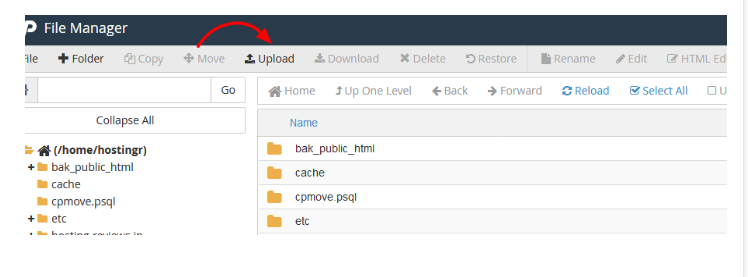
Step 6: You will navigate to the file you want to upload from your system, select the file and click Choose file button.
Step 7: Then click upload on next screen >> and the file will be uploaded.Now in the browser of your system visit the file and check it uploaded correctly or not.
Common problems while uploading your website files in cPanel:
Uploaded images not showing in the PrestaShop?
The simple reason for this problem is that the images are uploaded with wrong permissions. So, the Apache service will not be able to access correctly and ends up with 403 error. To avoid these users need to access the account through FTP or File Manager in cPanel and look for the images.inc.php file.
Uploaded your files but the site is not opening in the browser?
While logging in to your FTP account, you can see folders like mail, public_html, tmp, public_ftp, www etc. All the files have to be uploaded to the "public_ftp directory”. And need to ensure the main page is known as "index.php". All the file must be in the lowercase letters. Once the files are uploaded, the website can be accessed with a temporary URL which will be mentioned in the "Account Setup" letter. Once the domain name points to HostingRaja's DNS nameservers, the website can be accessed with your domain name.
Note:
>> When you are uploading the file in cpanel ensure that you uploading the file in the correct path.Most of them commonly face a issue when they uploaded the file path in the wrong directory.
>> Also, ensure that you have updated the DNS of your website.Your Domain should point to hosting account
And today with HostingRaja VPS server you get Free Cpanel where you can easily manage and handle your website as per your requirements. Not only that we also provide highly secured VPS Server for our customers at an affordable price with amazing features, offers, and discounts. With our VPS server, we provide the latest security features.
If you need any assistance while uploading your website files in cPanel feel free to contact our technical team members as they are available 24/7 via phone call, email, ticket system https://support.hostingraja.in/ or login to client area to raise ticket.