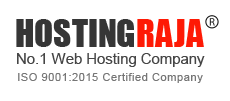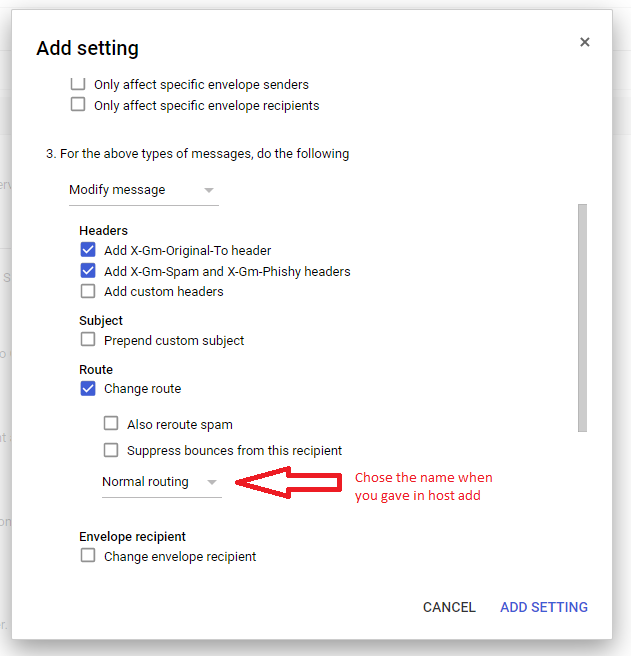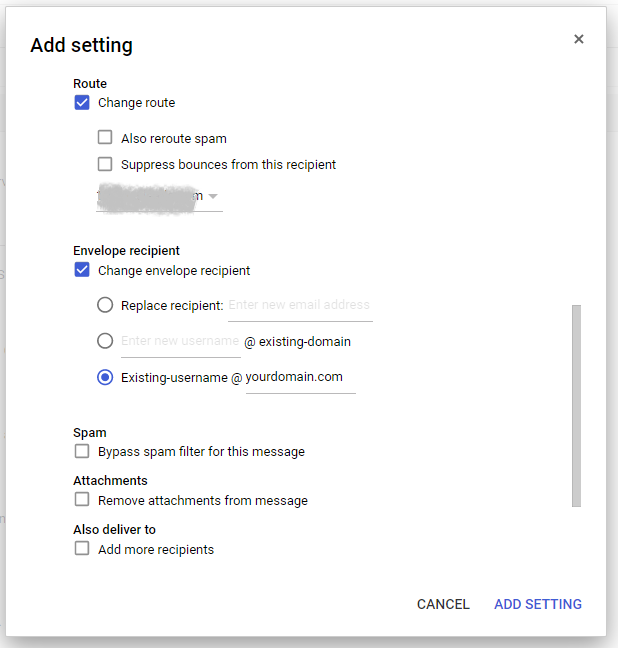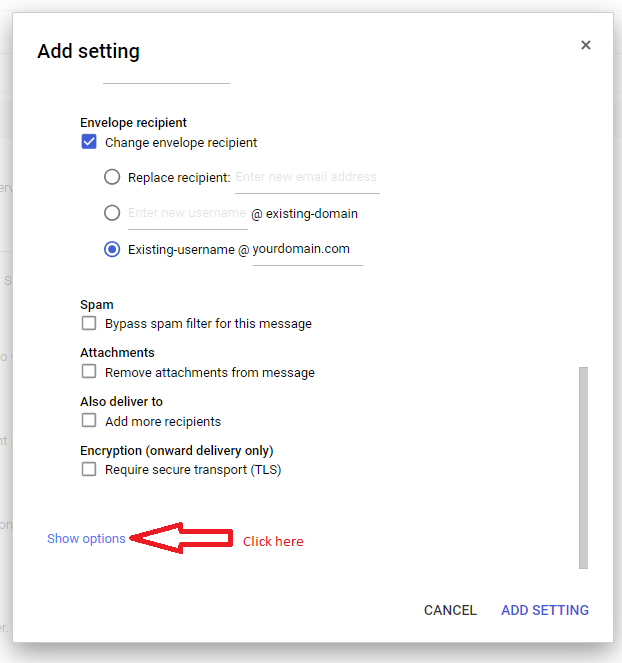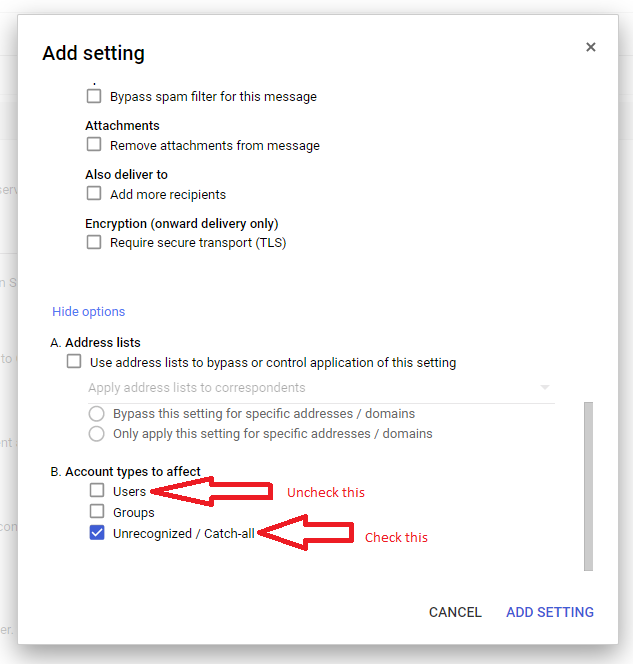G Suite split delivery
step 1: Add a mail route for a domain
- In your Google Admin console (at admin.google.com)...
- Go to Apps > G Suite > Gmail > Advanced settings.
- Click Hosts.
- Click Add Route.
- Enter a route name. Use anything that'll help you keep track of the route.
- Specify any email servers for the route.
- If you select Single host, enter the route's hostname or IP address. We recommend you use the hostname. Also, enter the port number: 25, 587, or a number between 1024 and 65535.
- E.g pluto.dnsindia.net:25
Source: https://support.google.com/a/answer/2614757
step 2: Set up routing for your domain or organization
Initial step: Go to Apps > G Suite > Gmail > Advanced settings in the admin.google.com
Go to General settings>Routing>Routing>configuration> follow below snapshot on next page
Step 1: Enter email messages to affect Step 2: Set up an envelope filter
Step 3: Specify what happens to the messages > refer two snapshots below.
https://support.google.com/a/answer/6297084#initial-step
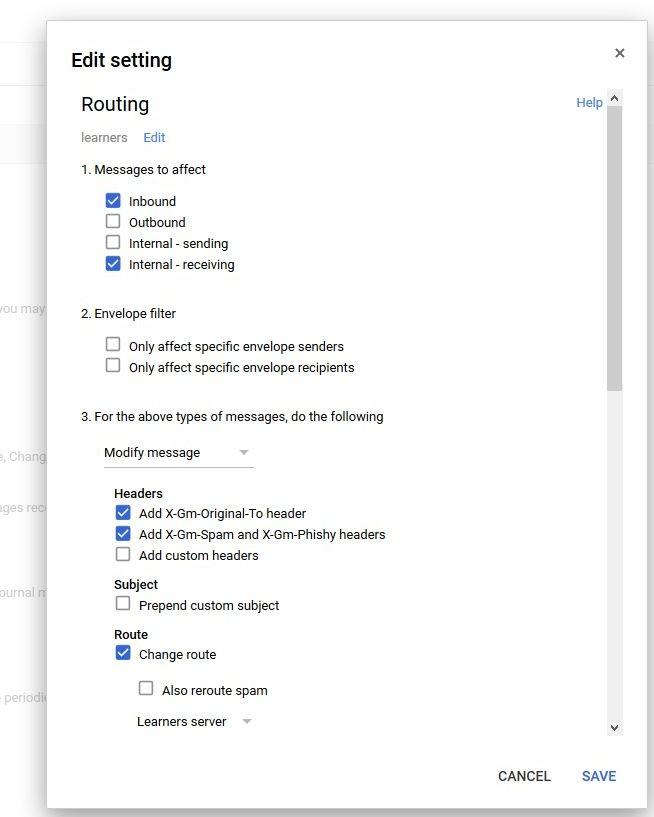
step 3: Setup Email Forwarder from legacy email service
set email forwarder for  in legacy email service (cpanel/plesk or RC), note: you need to create email forwarders for all Email accounts which are created in G suite panel.
in legacy email service (cpanel/plesk or RC), note: you need to create email forwarders for all Email accounts which are created in G suite panel.
step 4: Change MX record and point it to Google
step 5: Kindly ensure the email routing should be “Local Mail Exchanger” in cPanel.
update SPF record v=spf1 include:_spf.google.com ~all with existing SPF record and save update DKIM record>
step1> Apps> G Suite> settings for gmail>authenticate email>Generate new record
step2> go to cpanel dns> add txt record name “google._domainkey” and paste the same value which generated from G Suite panel> keep TTL 300 or as low as possible.
Step3> go to admin.google.com>apps>g suite settings for gmail>authenticate email> start authentication.
you can cross-check records with this tool: https://toolbox.googleapps.com/apps/checkmx/