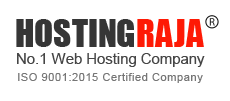G Suite - Data Migration from cPanel/Plesk or anyother to G Suite
- Login with your admin login details in https://admin.google.com
- After logging in, please click “Data Migration”. See the below image.
- Then choose the migration option, the one you want to migrate.
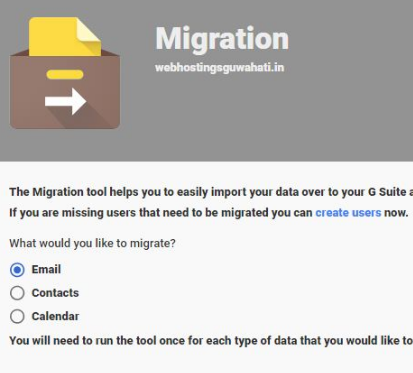
- Then click on continue. You will get the screen as mentioned below.
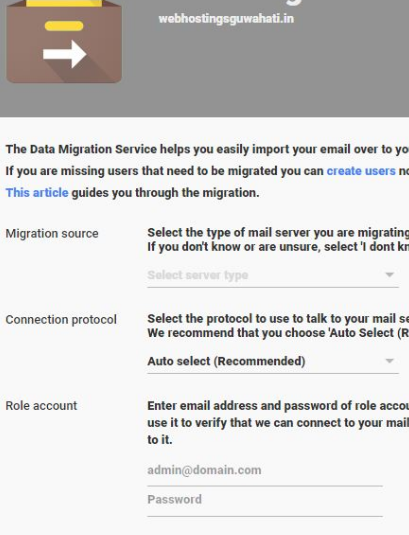
In this on “Migration source”, you can choose any one option from the below.
- G Suite
- Gmail
- GoDaddy
- Microsoft Exchange 2003 / 2007 / 2010 / 2013,2016
- Microsoft Office 365
- I don’t know /other IMAP servers.
- Choose the option IMAP server, if you are using cPanel server.
- In “Connection protocol”. Choose IMAP if migrating from cPanel
- And then enter IMAP server Name and Port. Port number should be 993.
- You have to enter the hostname of your server, which is pointing your domain.
- And the hostname should have SSL.
Note: If SSL is not installed, you need to contact your hosting provider.
- 6. In the next “Role account”, you have to enter anyone email id and password which is already you using with service provider.
- After entering all the details, please click on “CONNECT”. Then it will connect and complete the authentication.
- If the connection fails, please check the hostname or IP address. Please enter the correct hostname / IP address and reconnect.
- If it's not connecting again contact your hosting provider and get the correct hostname / IP address and connect.
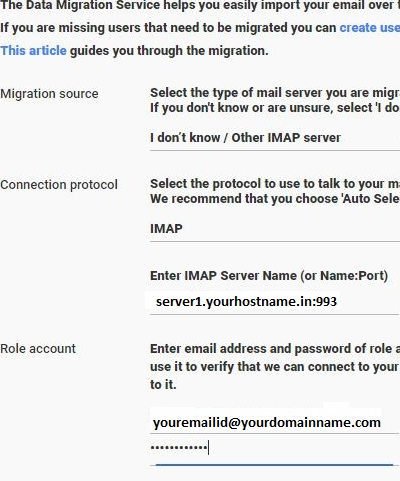
- After once it successfully connected, you will be redirected to the migration type dashboard.
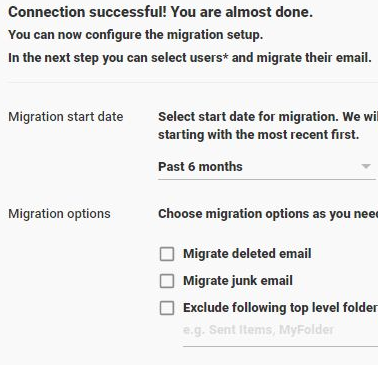
- Here you have to choose from which date you have to migrate the data and choose options to email deleted/junk/or exclude folders.
- And click “SELECT USERS”.
- Finally, you will find the dashboard like below. Here you need to enter email id and password of existing cPanel / or you can upload bulk email ids as a file in the below format which is shown in the image.
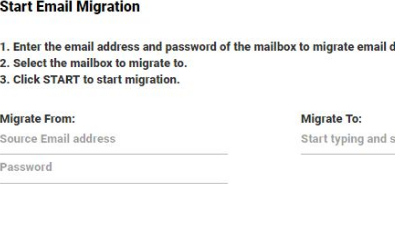
Note: You have to create all the email ids in G Suite whichever you want to migrate, and then it will perform.
- You can migrate email ids in two ways. By clicking the yellow button shown in the screenshot.
For Single Email Id / One by one:
- First, you have to to choose “select user” by hovering the yellow plus icon.
- You have entered the email id and password of which one you want to migrate from and type the email id to which you want to migrate.
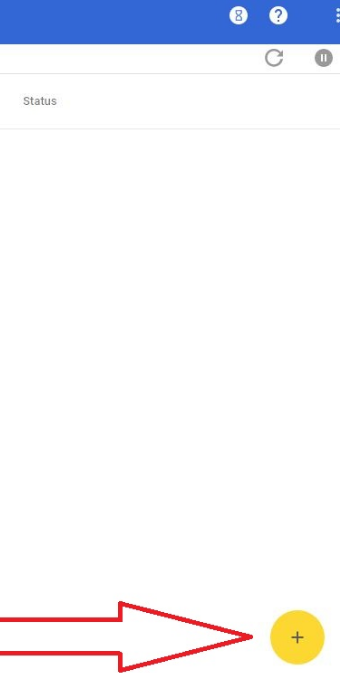
Note: Before entering the migrate to email you have to create the user (Email Id) in your admin dashboard. Then you have to choose the email id by typing in migrate to.
- Then click on “START”. It will initialize the migration. Once the migration is done, it will show as completed.
- Bulk email id migration:
- You have to choose “Select multiple users” by hovering the yellow plus icon.
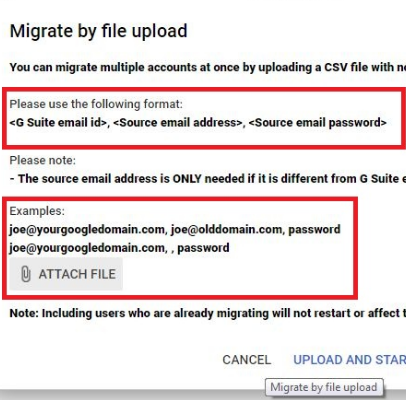
- Create a text file as in the given format and upload it to start your bulk email migration.
Please follow up the above easiest step to migrate your email ids from any hosting to G Suite. And enjoy your G Suite service with HostingRaja.
For more details please contact our support team via https://support.hostingraja.in/
*************************************************************************************************************