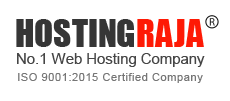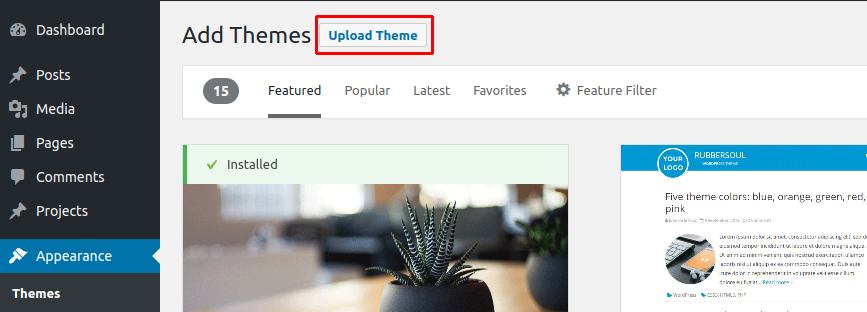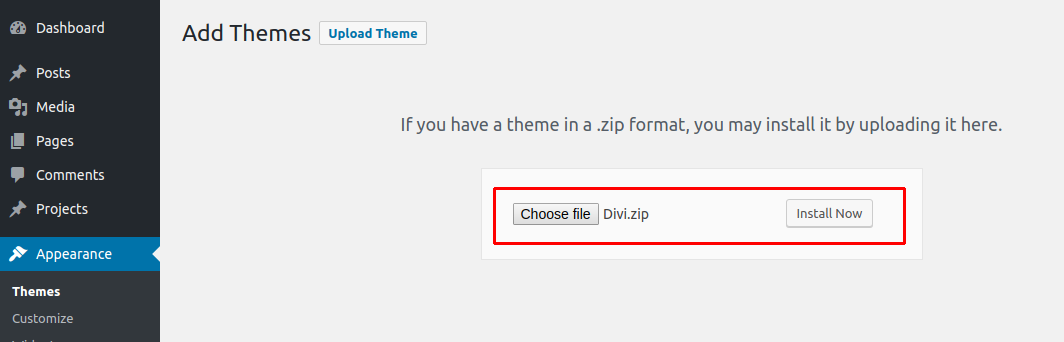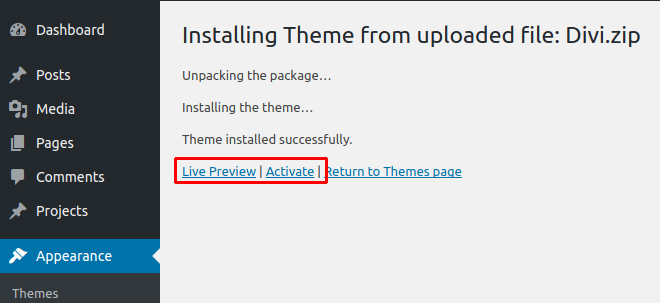How to install WordPress Theme Manually
What is WordPress?
WordPress is web publishing software you can use to create your own website or blog. Since it was released in 2003, WordPress has become one of the most popular web publishing platforms. Today it powers more than 70 million websites! It’s also a highly flexible content management system (CMS) that enables you to build and manage your own full-featured website using just your web browser. Best of all, it’s completely FREE. HostingRaja provides best hosting with free WordPress setup and Installation.
How does WordPress Work?
Your web browser then reads this HTML code, interpreting those tags to render and display the content of a particular page.
You can install the WordPress software script on your own web server in about 5 minutes. Once installed, you’ll use a simple, web-based editor to create web pages — without learning HTML. HTML. There is even a hosted version at WordPress.com that allows you to create a new WordPress-powered website in just a few seconds.
It’s built on industry-standard PHP and MySQL, WordPress can run on just about any modern web server.
Why WordPress?
-
WordPress is Free and Open Source
-
WordPress is most popular CMS (Content Management System)
-
WordPress is easy to use
-
WordPress is incredibly extensible with Plugins
-
Highly customizable for great flexibility
-
Design any website with WordPress CMS
-
WordPress is flexible with Multimedia
How to manage your WordPress Theme?
You can use WordPress with anyone of the cheap hosting plan in India available with HostingRaja. Themes are how WordPress arranges the layout of your website. They can come in all sorts of colors and designs to add a pleasant appearance.
Themes are modified or customized according to your needs.
Managing themes in WordPress is very easy.
How to Install WordPress Theme Manually?
Log in to the WordPress Hosting Admin Panel.
Select the Appearance panel, then Themes.
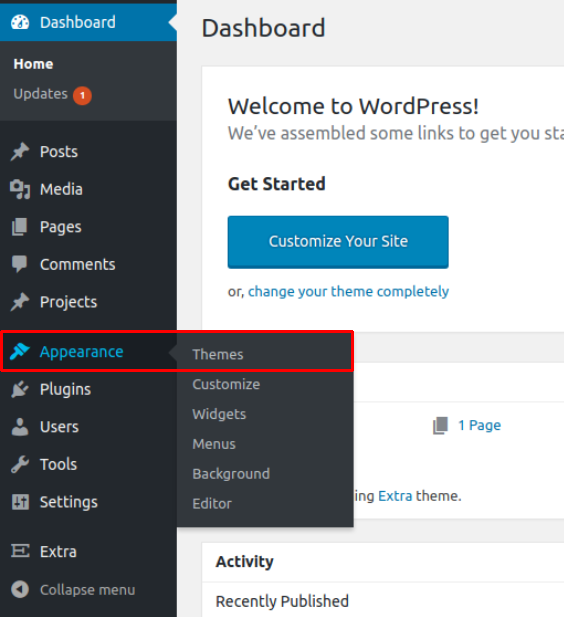
Select Add New
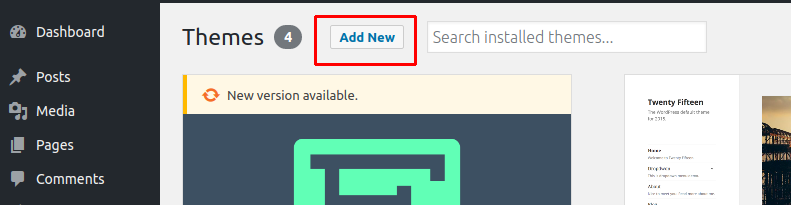
Either use the Search or Filter options to locate a Theme you would like to use.
Or use the Upload link in the top links row to upload a zipped copy of a Theme that you have previously downloaded to your machine.
Select Upload Theme and click on ‘Install Now’ to install the theme.
A live preview of any Theme can be seen by clicking Live Preview.
To activate the Theme click the Activate button.