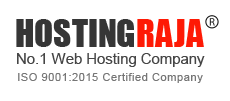HostingRaja provides you a business solution to use office E-Mail service, document, spreadsheet, talk, calendar, contacts and other services. Here is the tutorial document for how to start your cloud office after purchase.
1) How to start my cloud office from HostingRaja?
2) How to start your Mail Service?
3) How to Create an User?
4) How to change user passwords?
1) How to start my cloud office from HostingRaja?
Purchase our cloud office from us using the page https://www.hostingraja.in/cloud/cloud-office/
Once you purchase the cloud office, you will get a welcome email along with your cloud office URL, credentials and MX record details.
Using the URL you can login in the cloud office and start using our cloud office service.
2) How to start your Mail Service?
After once you purchased the cloud office, you will get a welcome email along with your username & password. And that email contains the MX record details to point your domain.
The sample MX record is given below.
Host : @
Record : MX
Target : officemail01.hostingraja.in
Priority : 1
Once you point to the MX record for your domain you can use our Mail Service by logging in your cloud office dashboard using the welcome mail credentials.
Important, once your account setup is completed, you will get SPF, DKIM, DMARC records to your registered email, you have to point those records to your domain name.
The sample email copy of SPF, DKIM, DMARC records below.
Kindly Add the below TXT Record For spf
Host Name : @
TTL : 3600
Target : v=spf1 a mx mx:demogroup1.com ip4:103.159.85.108 ~all
Kindly Add the below TXT Record For DKIM
default._domainkey
TTL : 3600
Target : v=DKIM1;k=rsa;p=MIGfMA0GCSqGSIb3DQEBAQUAA4GNADCBiQKBgQDVMuPvbj9oadDV8xbcykdIanW5EYjZkDEj/ghtaXVj2cYEtHa6E+Ubj2A3rsbVgXSQca8mw2l0ADGnEFy0TDpU3rwSq0bVAFQRzoOOvxv3yKmAoYxT62pyCwnxumV7HCpL1nAisAoWGzPpuSJHs2D7OVwrmJWpuY15B9bteDD8/wIDAQAB
Kindly Add the below TXT Record For DMARC
Host Name: _dmarc
TTL : 3600
v=DMARC1; p=none;
3) How to Create an User?
You can use this option to create users for your organization to use HostingRaja cloud office.
Steps to create users in cloud offices.
1) Click on the "Users" menu in the right hand side by clicking on the profile icon.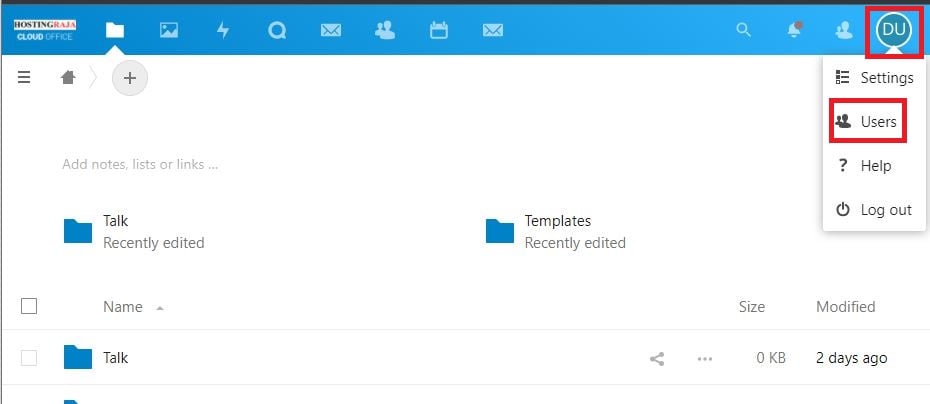
2) You will get user dashboard. In that click "New user" in the left hand side top corner.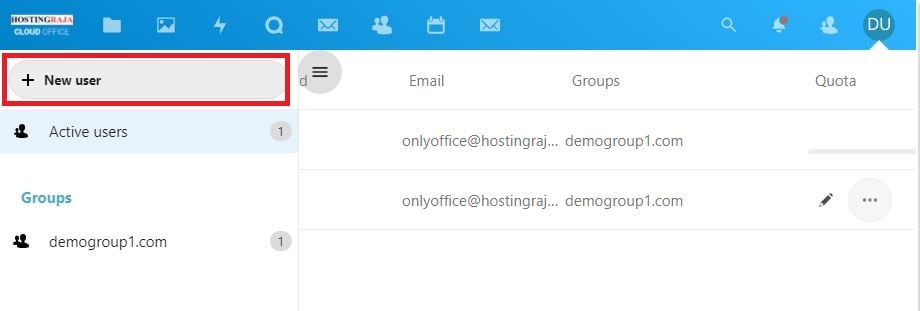
3) Once you click on it you will get a form. In that form fill in the details.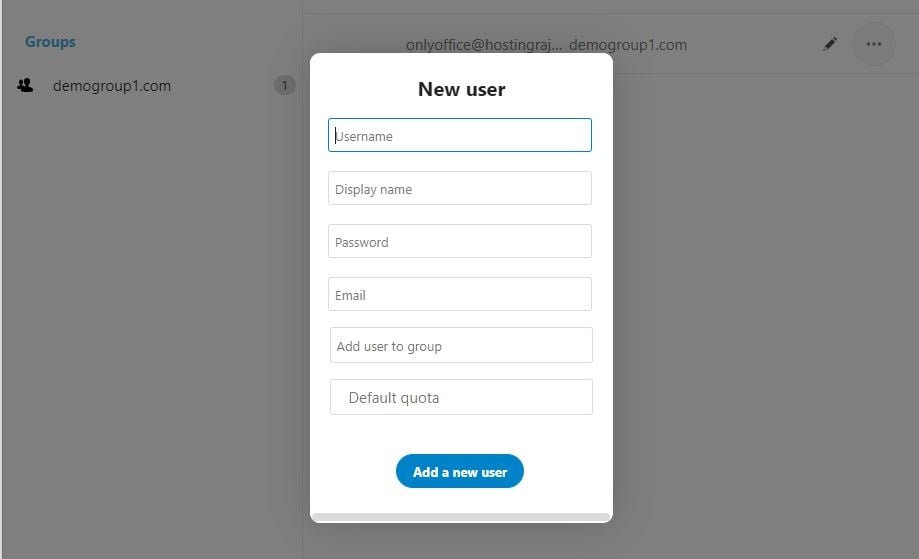
- Enter the Username. You have to give only the name (Example: arun)
- Enter the Display Name. (Example : Arun Kumar)
- Enter the password (If you enter the password note it down and share with the user). You leave this as empty if you want. If you give an empty password the user will get mail to set the password to his email id which you are providing on the next input.
- Enter the email id of the user. The email id should be apart from your domain email, then only your user can set / reset his password. It should be another email like, gmail, outlook, etc (Example : This email address is being protected from spambots. You need JavaScript enabled to view it.)
- Choose the group, the group name will be your domain name.
- Keep the quota to default. Don't change this.
4) Once you fill the form click on the "Add a new user" button.
5) Once a form is submitted the user will get a welcome email to his personal/non-organization email id.
Using the credentials your employee can start using the HostingRaja Cloud Office Service.
4) How to change user passwords?
1) Click on the "User" menu in the left hand side profile picture menu.
2) Search the user by searching on the search icon.
3) Click on the edit icon in the user tab on the right hand side.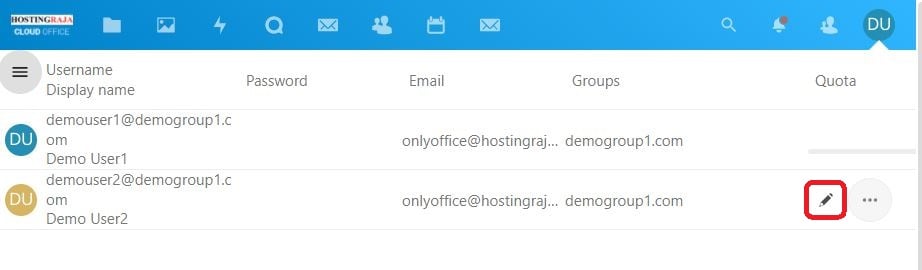
4) Click the "Add new password".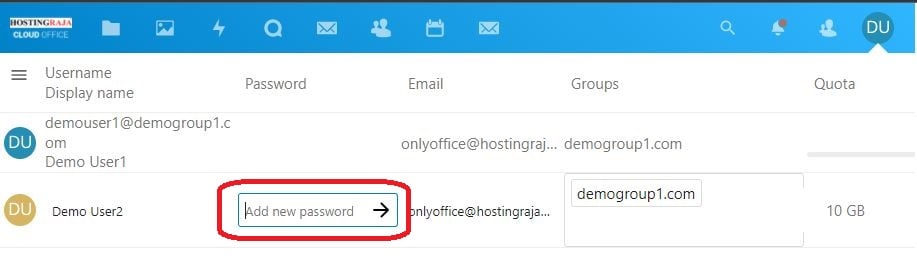
5) Enter the new password and then click on the arrow icon.
6) Then in the final step click on the "Tick" icon in the right hand side of the user tab.