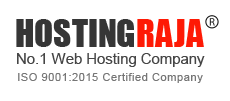Procedures to Create and Manage Addon Domains
What do you mean by Add Domains?
The Addon Domain is a domain name which points to its own folder within the public_html and resembles as a separate website from your main domain. The Addon Domain permits you to have two separate websites on your account. Eg: you can have an abc.com along with def.com as an add-on domain. The abc.com will totally be a separate website and the site visitors cannot recognize that it is part of your def.com domain name.
An addon domain is a totally functional domain which will be created from your control panel. This addon domain is a new, distinctive website hosted in a new folder on your account. In order to host numerous domains from one control panel. You can provide an addon domain email addresses, forwarders, and much more similar to the primary domain name on the account. You can easily manage your Addon Domains with the help of our Cpanel Hosting.
Today you can find the numerous Cpanel web hosting provider, but HostingRaja is the #1 customer choice. Get the best Cpanel hosting with amazing features and offers from HostingRaja at an affordable price.
Below are the three aspects which takes place while creating an Add Domains:
1) The folder will be created in the 'public_html' directory.
2) The subdomain will be created for the primary domain and it is been attached to the new folder.
3) The new domain names will be associated with the subdomains.
Note: All the above-mentioned features will take place automatically once an Addon domain is being assigned to an account. There's no need for any further actions other than loading content into the addon domain folder.
Add an Addon Domain from cPanel:
Step-1: Login to cpanel
Step 2: After you login into the cpanel >> Select Addon domains under domain section.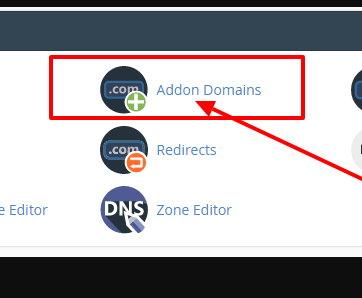
Step 3: On the Create an Addon Domain page, Enter the details :
New domain name >> Enter the domain name of your add-on domain (After you enter the domain the Cpanel automatically fill the Subdomains and Document Root text boxes).
Subdomain >> Enter a username for the domain, you can either use the default username which the cpanel fill or you can manually enter the unique username for the subdomain.
Document Root >> Enter the directory you would like this addon domain to point to (you can either use the default root which your cpanel fills or manual enter the document root).
And if require a FTP account to be created for addon domain then select Create an FTP account associated with this Addon Domain check box.
After you select the checkbox Enter the FTP username for your addon domain or you can also go by the username which cpanel fills automatically. And enter the FTP password make sure you use a by the strong password for your FTP account.
After you enter the appropriate details Click on Add Domain.
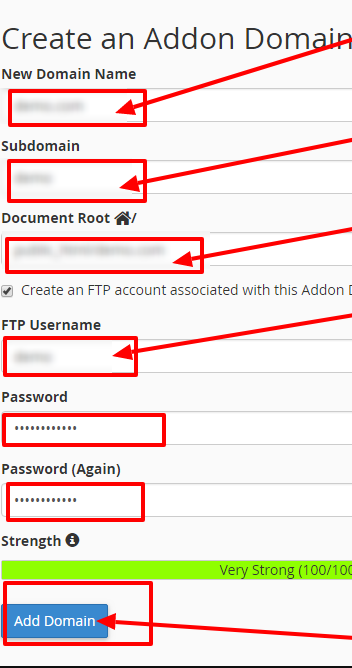
Note :
>> The password is evaluated in the scale of 100 points, A strong password would have a scale of 100 while a weak password would have 0 points and the green color is used to denote a strong password.
>>You can always use a password generator for generating the password.
>>You cannot have the same subdomain name for multiple domains.
>> The ‘/’ directory represents home directory of your c-panel. You cannot use the following directories as a document root while adding add-on : home directory ( / ), Directories outside of home directory ( ./ and ../ ), .cpanel, .trash, etc, mail, ssl, tmp, logs, .cphorde, .spamassassin, .htpasswds, var, cgi-bin, .ssh, perl5
Step 4: After you click on add domain >> your Add Domain will be created you will get a prompt as shown below
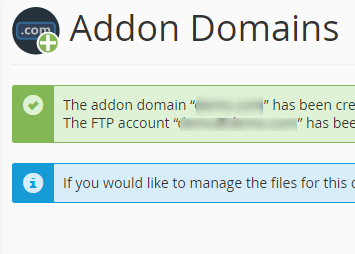
Some of the frequently asked questions about addon domains
1) What is the directory to upload the files for addon domain?
While creating addon domain, what document root you have given based on that you need to upload the files in that document root path.
Example:
For example if you have created “example.com” as an addon domain
If you are created the addon domain inside the public_html, then you need to upload the file in the below mentioned path inside the file manager.
Path: home/public_html/example.com
If you are created the addon domain in home directory then, then you need to upload the file in below mentioned path inside the file-manager.
Path: home/example.com
2) What nameservers or A record need to be updated for addon domain?
Nameservers or “A” record will differ based on the server where your account is hosted.
If you are purchased the account from hostingraja, when you have purchased hosting account at that time we have sent the “Hosting New Account Information” email. In that email we have mentioned the nameservers and “A” record for your hosting account.
To make your domain live you need to update the “nameservers” or “A” record for the domain in the domain control panel, where you have purchased.
3) How to create email account for addon domain.
Follow the below steps for creating email account for addon domain.
- In cpanel click on the “Email Accounts” under “Email” section.
- Click on “Add email account”
- Under “Domain” select your addon domain.
- Type your username and type the strong password.
- Click on “Create Account”
4) How to create FTP account for addon domain.
Follow the below steps for creating Ftp account for addon domain.
- In cpanel click on the “Ftp Account” under “Files” section in cpanel.
- In “Domain” select box, select the addon domain name.
- Enter the username and password for ftp account.
- Set the addon domain ftp account directory same as the document root of the addon domain.
- Click on create “FTP account”.
5) How to install CMS tool in softaculous for addon domain.
- Click on the “Softaculous Apps Installer” under “Software” section.
- Select the “CMS” which you need to install.
- Select the select the addon domain and install the “CMS” software.
6) How to add addon domain in weebly.
- Click on the “Weebly” under “Files section”.
- Select your addon domain and click on “Add” button.
- Once you click on "ADD" button it will ask you to enter the FTP credentials created under cpanel.
- Once you enter the FTP credentials click on "Validate your FTP".
- After validation click on the submit button.
If you need any assistance feel free to contact our technical team members as they are available 24/7 via online chat, ticket system https://support.hostingraja.in/ or login to client area to raise ticket.